Blogging is a great way to keep people coming to your website. Not only is it good for SEO (your ranking on Google and other search engines), visitors also like to see that a website is being kept up-to-date with new content. This post is a brief overview showing you how to manage your own blog in VSM.
When you request to have a blog set up (or if it was a part of your initial contract with us), you will see that the "Blogs" section in VSM now shows up:

When you click on the "Blogs" section, this is where you will see a list of all of your posts:
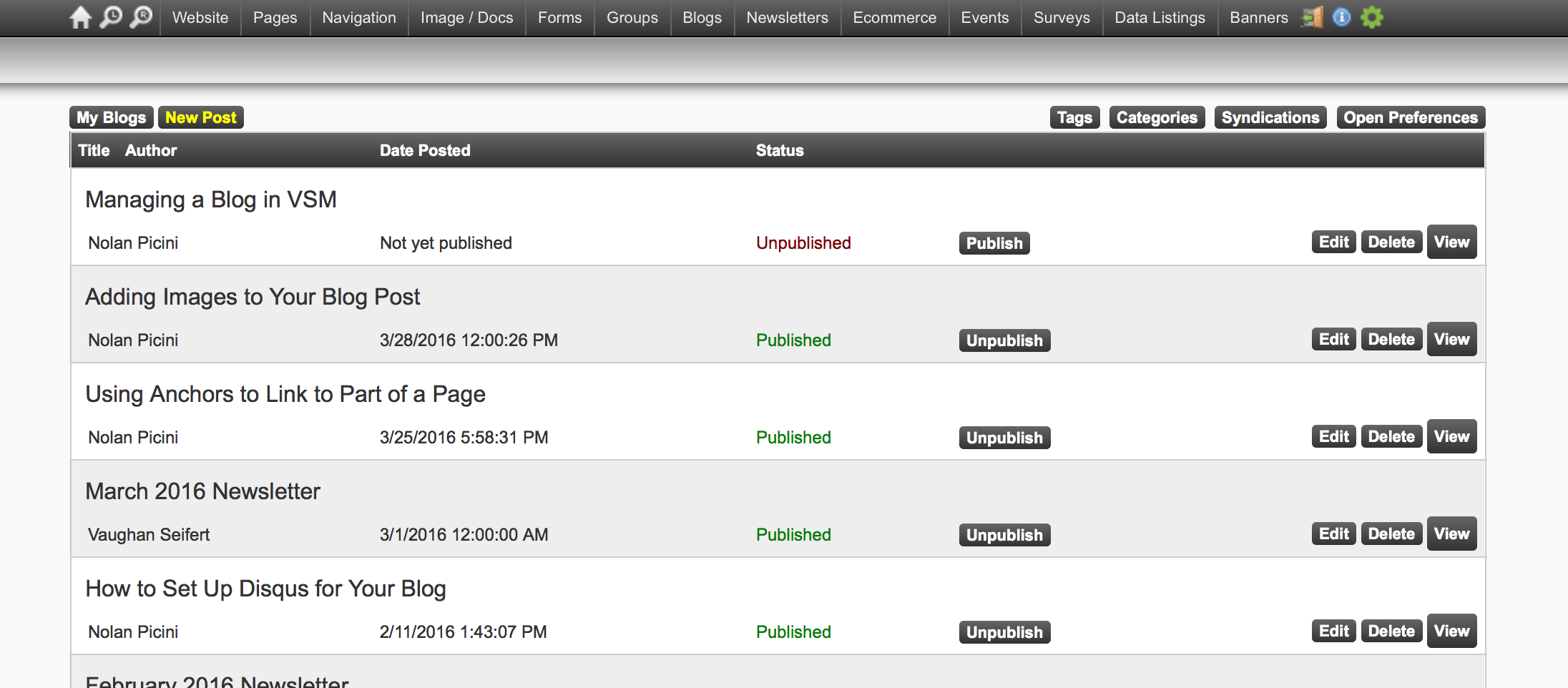
Across the top, you will see some buttons:

- My Blogs - this will let you view all of your blogs if you have more than one
- New Post - this will let you start writing a new post for your blog
- Tags - here you can see all of the tags being used on your blog
- Categories - here you can see all of the categories being used on your blog
- Syndications - if you have permission to use another blog's content, you can feed that content into your own blog using a syndication (please contact us about setting up syndications)
- Open Preferences - here you can view all of the preferences for your blog
Creating a new post
Let's get to the heart of any blog--writing! To get started writing a new post, click on the 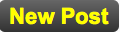 button. You will then be taken to the blog post editor:
button. You will then be taken to the blog post editor:
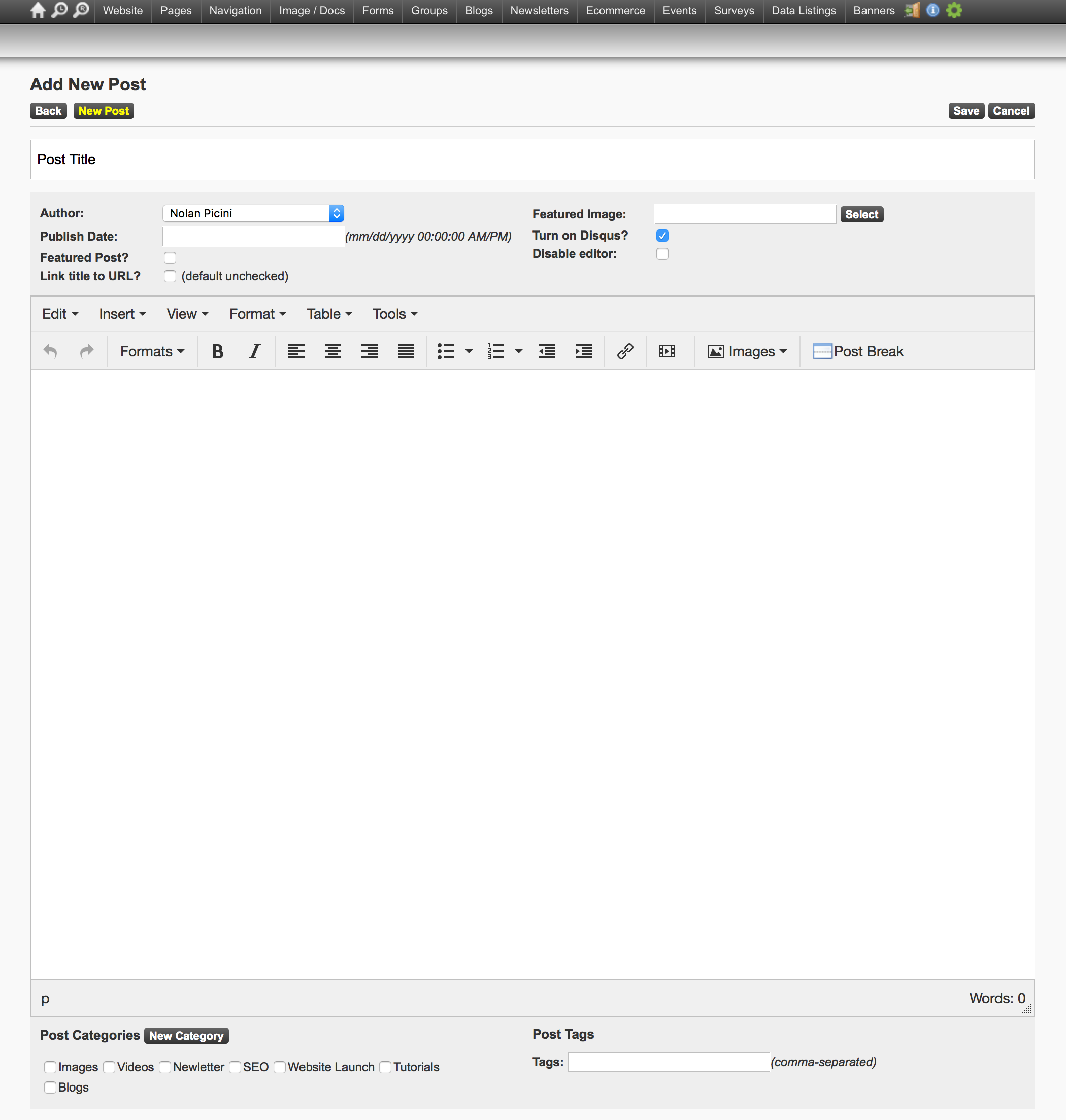
Let's break down this screen. It's really easy!
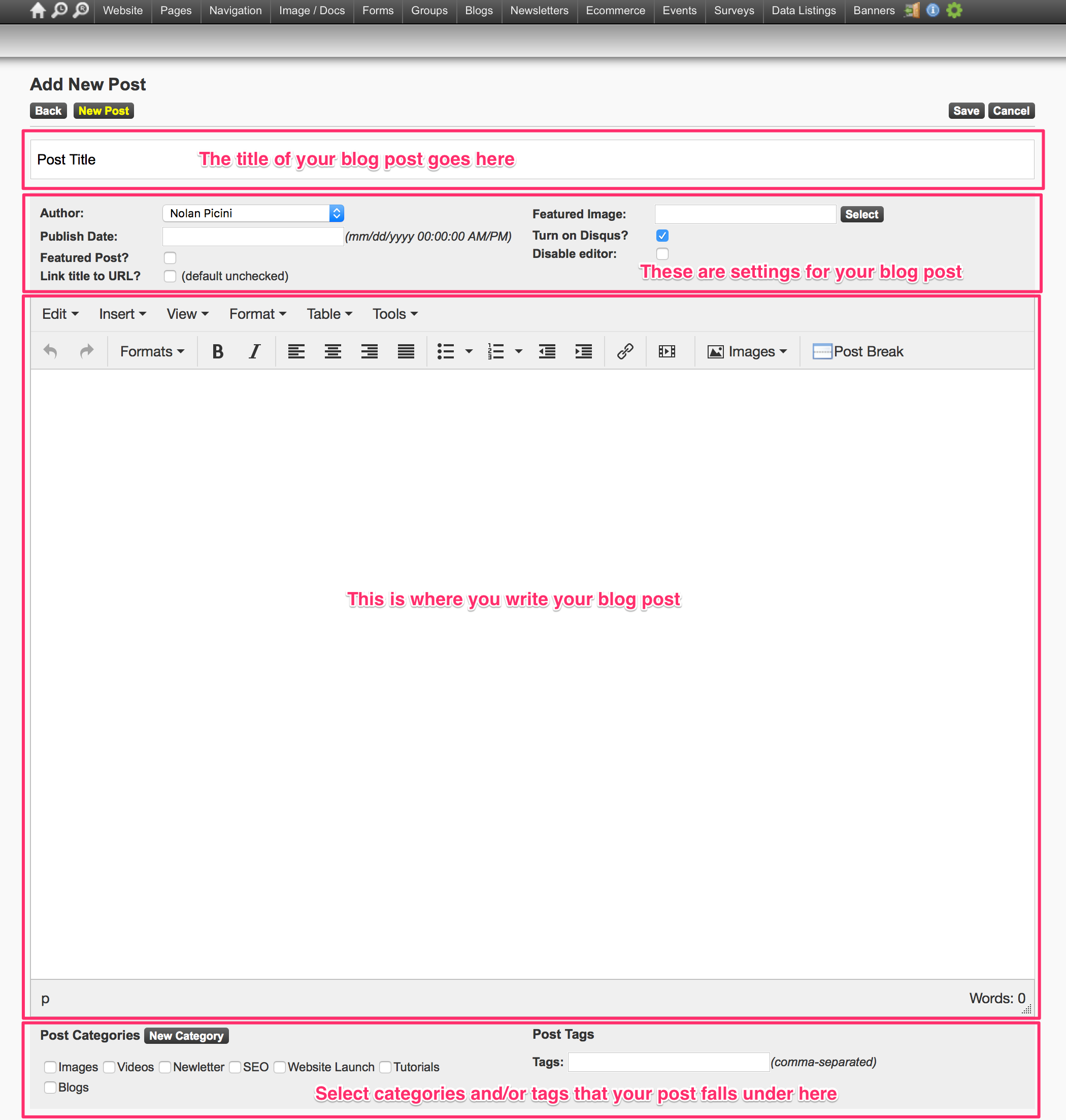
Blog Post Settings
Let's take a closer look at the post's settings and see what each one does:

- Author - This is the person who wrote/is being credited for the post. You can set up new authors in VSM under Blogs >> Authors
- Publish Date - if you want to specify an exact date for this post to be published on, you can enter it here (mm/dd/yyyy format). You can leave this blank if you are publishing the post yourself
- Featured Post? - Depending on how your website is set up, checking this can allow for this post to be featured on your homepage. You will need to request this feature for your blog, however, as your homepage will need to be set up to support this
- Link title to URL? - If you simply want to use this post to link to another article/web page, you can check this and enter the address in the field that appears
- Featured Image - This allows you to select a featured image for your post that generally displays either next to or above your post
- Turn on Disqus? - Checking this box will allow users to comment on this post. Please note that you must have Disqus set up on your blog first
- Disable editor - Allows you to disable the blog post editor and view the HTML (don't worry, you never need to do this unless you want to!)
Categories & Tags
Now let's take a look at the categories and tags:

Categories are broad terms that your blog post falls under. For example, I am writing a tutorial blog post right now, so I am going to check the "Tutorials" category. You can add more categories by clicking the  button. Categories are usually displayed on the sidebar of your blog for users to easily navigate the posts under each one.
button. Categories are usually displayed on the sidebar of your blog for users to easily navigate the posts under each one.
Tags are keywords that help the user find a post by searching for that word. Tags are usually more specific than categories, which are broader. You can enter in tags in a comma-separated list. While they are helpful for allowing users to find related posts or for searching your blog easier, tags are not always necessary, and you don't need to enter any if you don't feel they are needed.
Here's the difference between the two: If I were writing a post about the Tesla Model S, I might put that post under a "Cars" category and give it a tag of "Tesla". Categories are broad, tags are specific.
Saving & Publishing your post
As you are writing your post, you may need to save it and take a break before publishing it to your site. To save your post, all you need to do is click the "Save" button in the upper right corner:
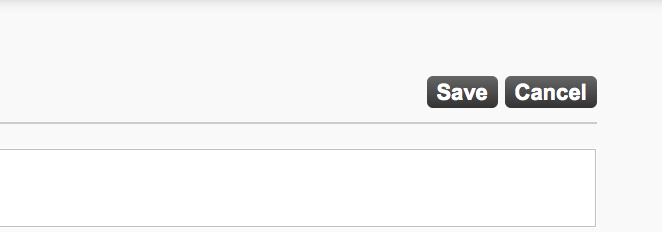
This will save your post and any changes you've made. However, saving your post will not publish it to your website. You will notice that, after saving, there is an additional button that says "Publish":
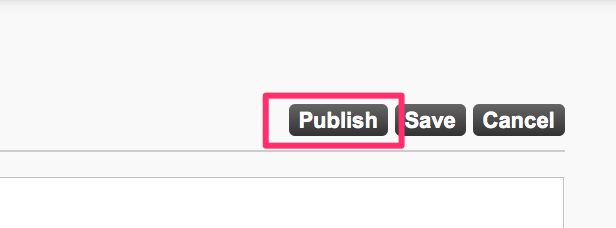
Clicking this publish button will then publish the post to your website. If you make any changes to your post after it has been published, you will need to re-publish it for those changes to show up on the website. This allows you to make changes to a post that has already been published without publishing those changes to the website right away.
Managing your posts
If you click the  button or go to the "Blogs" section in the top toolbar again, we will be back to the screen that shows all of our posts. You will notice that every post has a "Status" on it. This tells you whether this post is unpublished, published, or published with changes pending.
button or go to the "Blogs" section in the top toolbar again, we will be back to the screen that shows all of our posts. You will notice that every post has a "Status" on it. This tells you whether this post is unpublished, published, or published with changes pending.
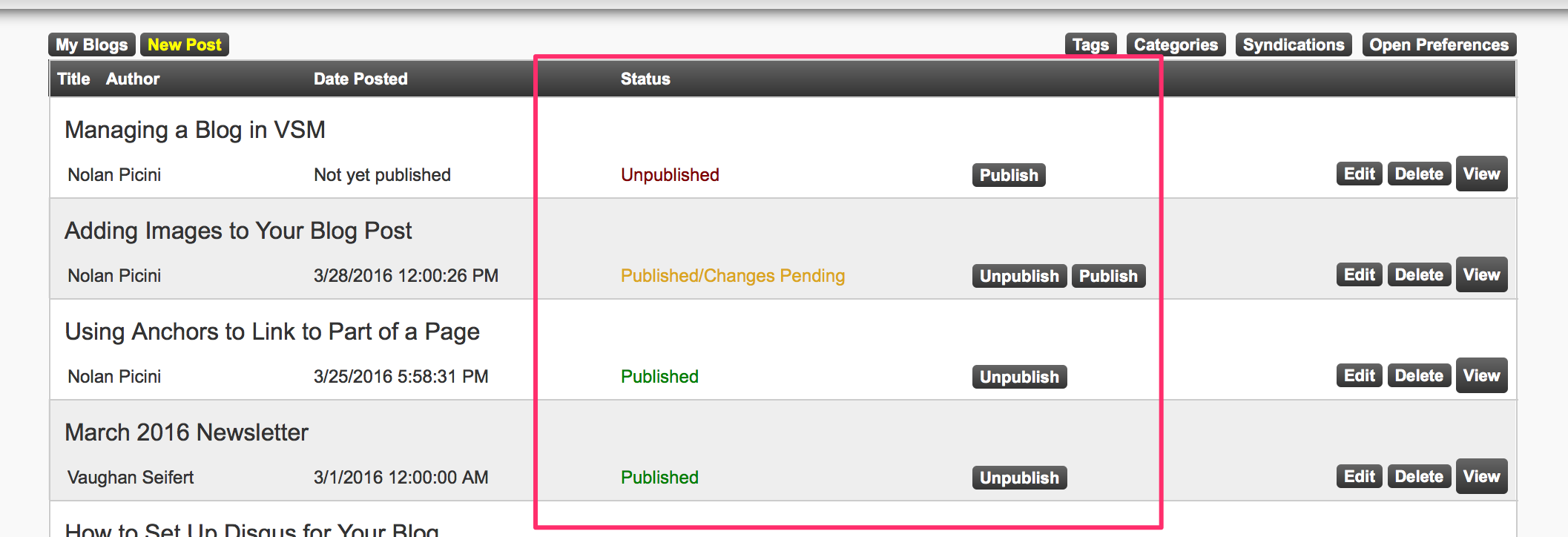
You can then publish/republish or unpublish from there.
If you need to edit a post, you can either click the  button on the post, or click on the title of the post.
button on the post, or click on the title of the post.
Clicking the  button will delete the post (after prompting you that you are sure). This will remove it both from the website and from the system.
button will delete the post (after prompting you that you are sure). This will remove it both from the website and from the system.
If you would like to view the post as it would appear on the website before it's published, you can click the "View" button on that post:
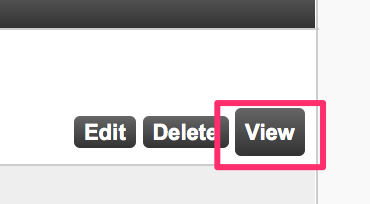
Creating & Managing Authors
To manage or create a new author, go to Blogs >> Authors:
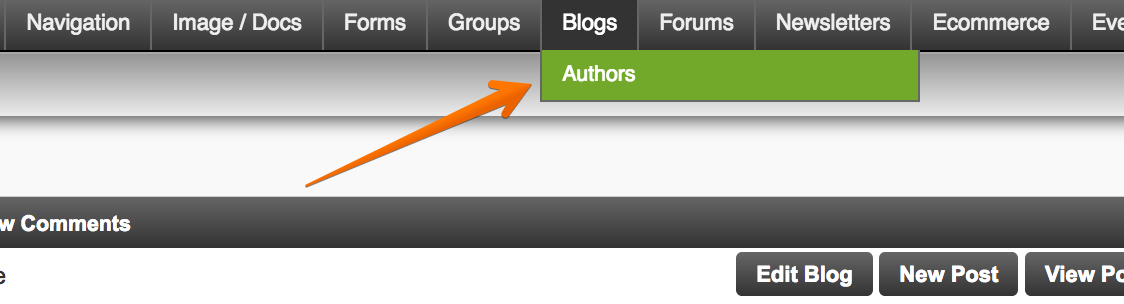
The following view has a list of all of all of your authors. To edit an author, click the  button. To add a new author, click the
button. To add a new author, click the 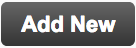 button:
button:
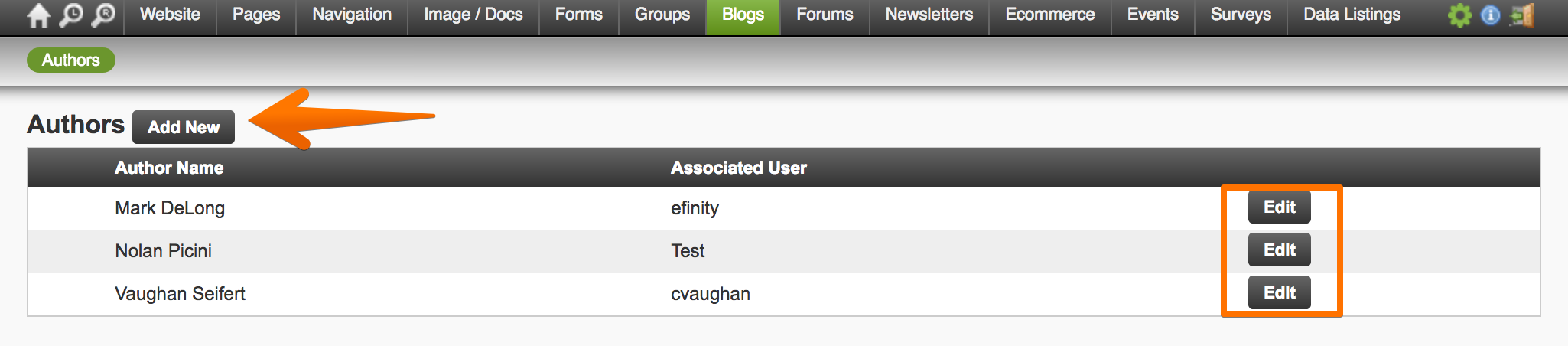
When adding or editing an author, you will see the following fields:
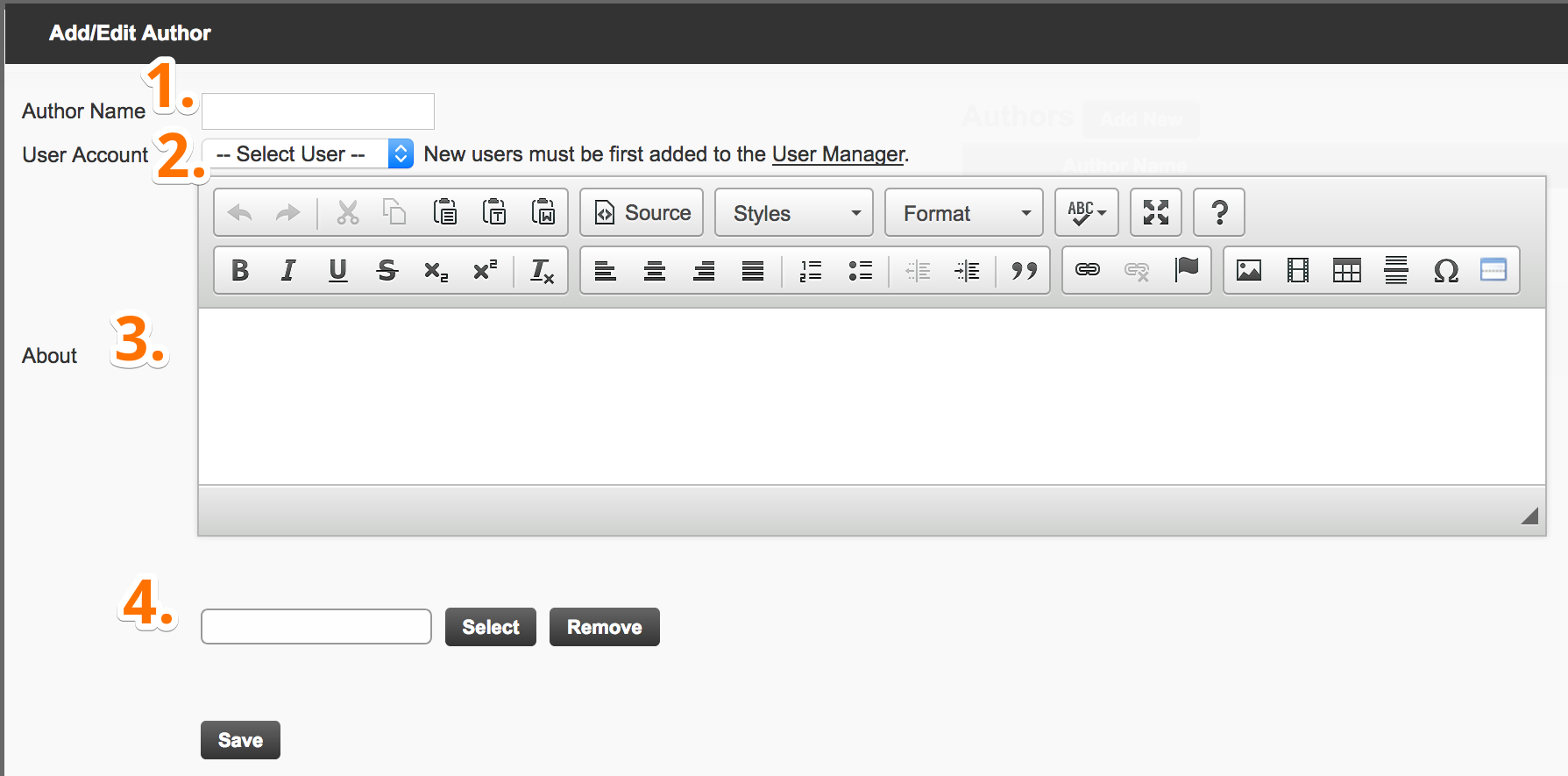
1. Author Name -- The name to display for this author
2. User Account -- Every author must be assigned to a user in VSM. To create a new user, click on the link that says "User Manager"
3. About -- A mini-bio for the author. Can also be used for author's position/title
4. Portrait -- You can optionally upload a photo of the author
I will create a new user:
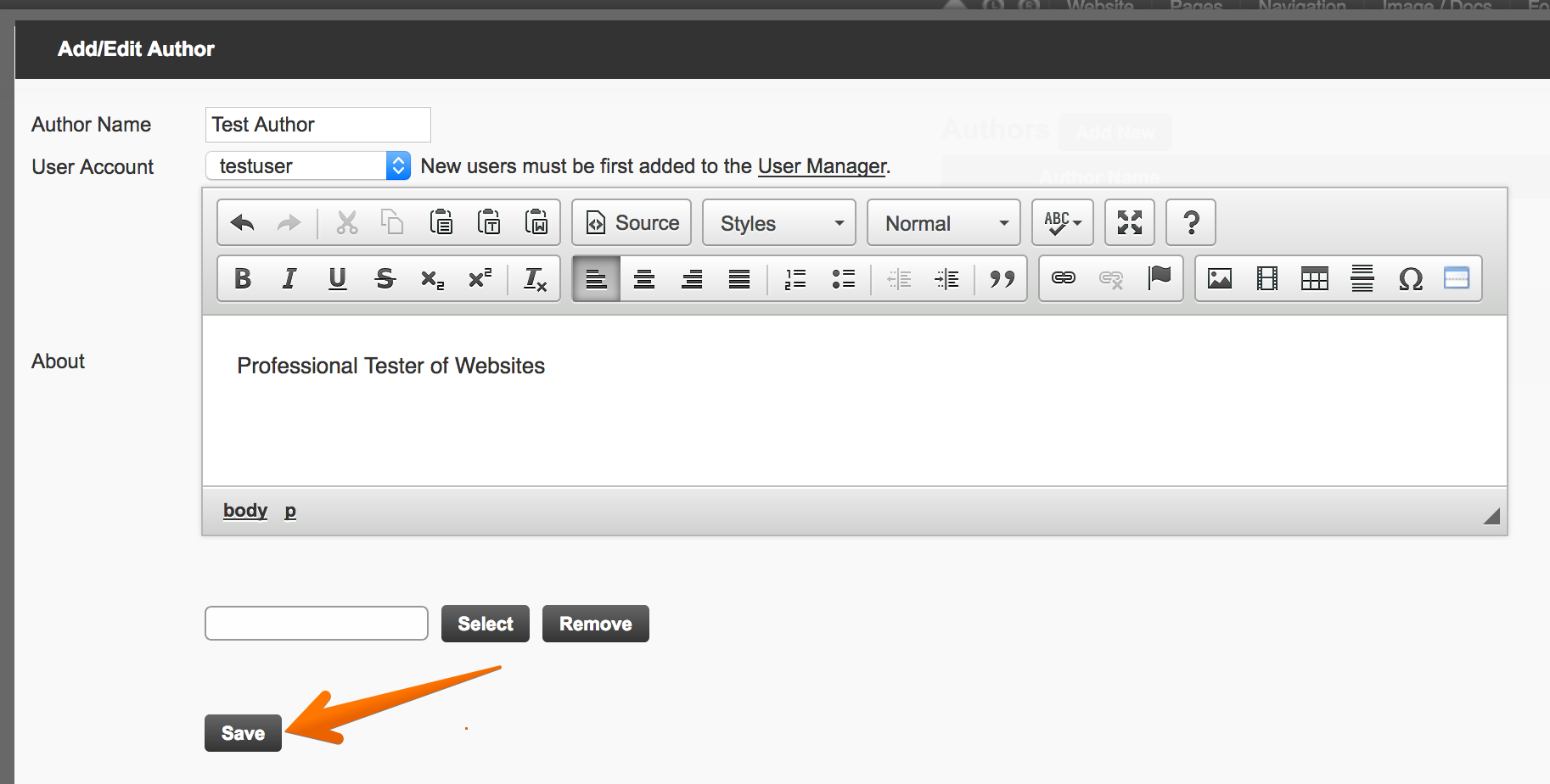
Now, when we are adding a new blog post (or editing an existing one), the author we created will show up in the Author dropdown:
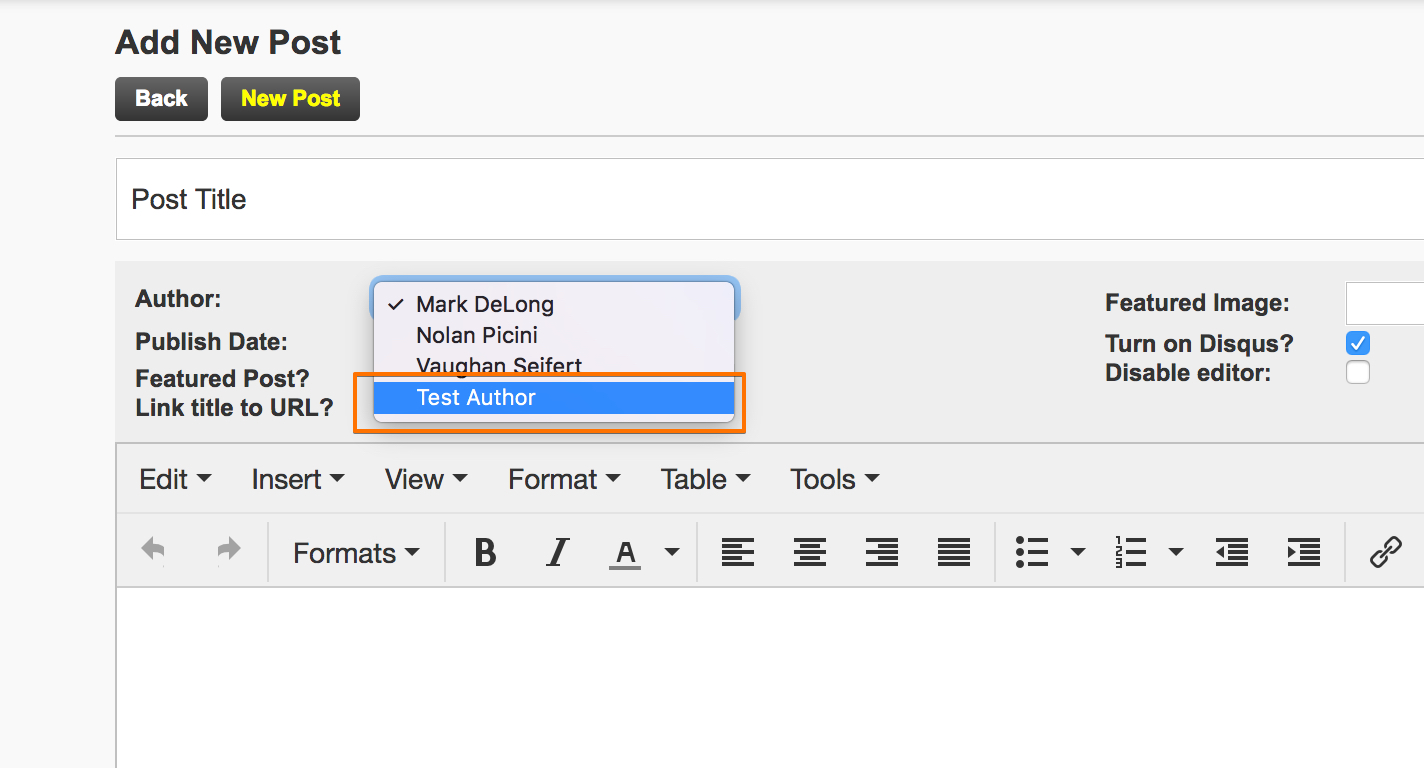
If you have any questions concerning your blog, feel free to contact us. You can also check out these other tutorials that will help you maintain a blog that will grow your website!