If you find yourself ever needing to link to a specific part of a page (for example, if your page is long and you want to jump to a specific part of it), you can follow this tutorial.
1. Go to the page in VSM that you want to link to, and click “Edit Content”
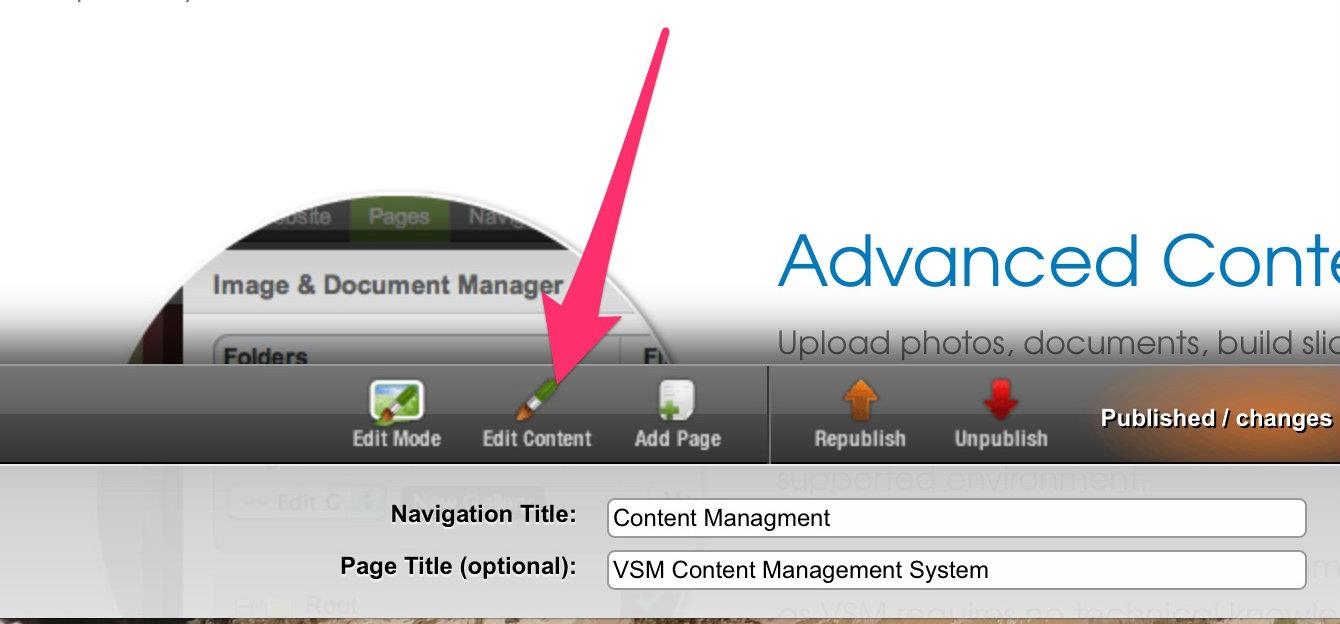
2. Click with your mouse where you want to put the anchor
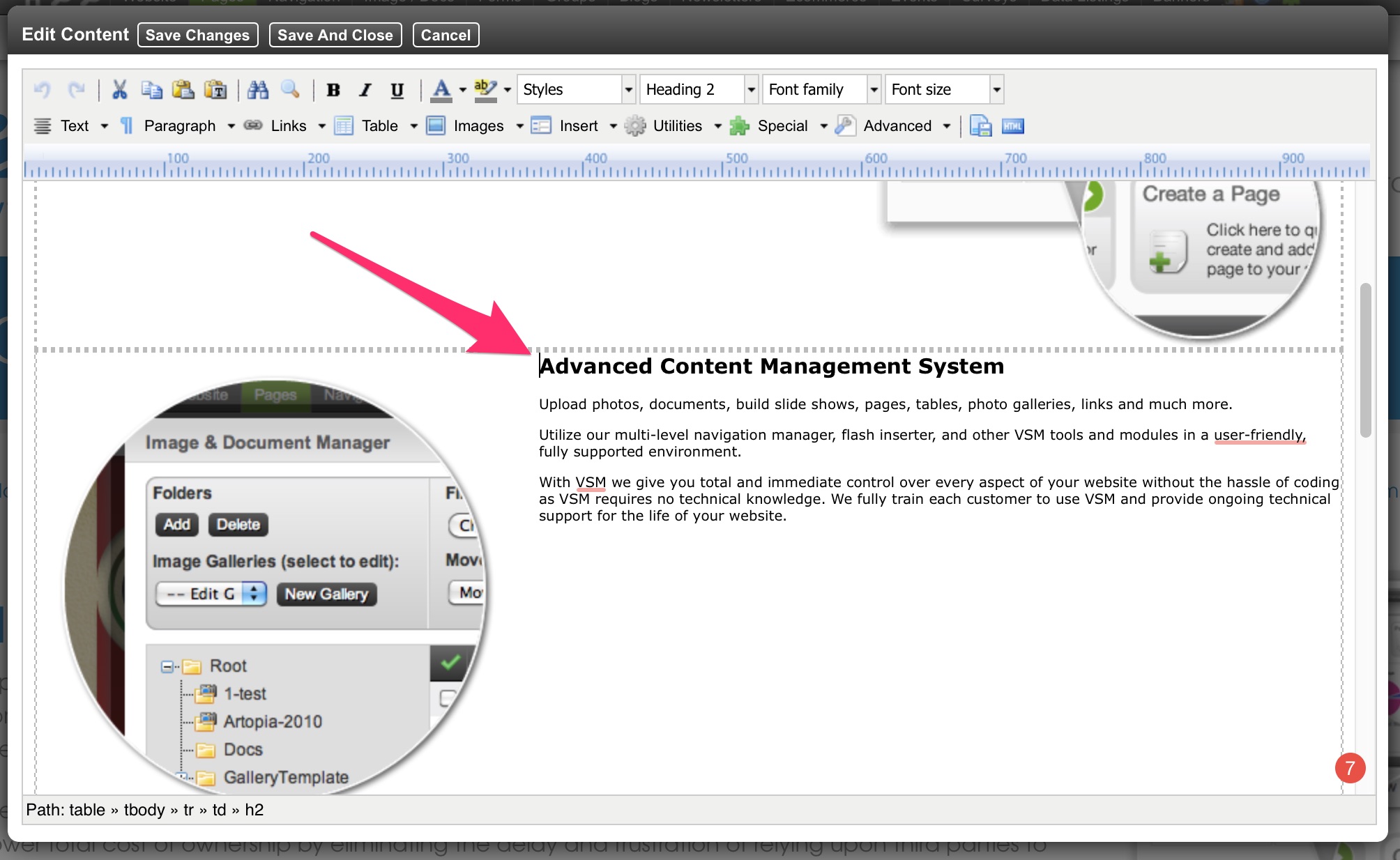
3. Go up to the editor toolbar and click the "Links" dropdown, and select the "Create Anchor/Bookmarks" option
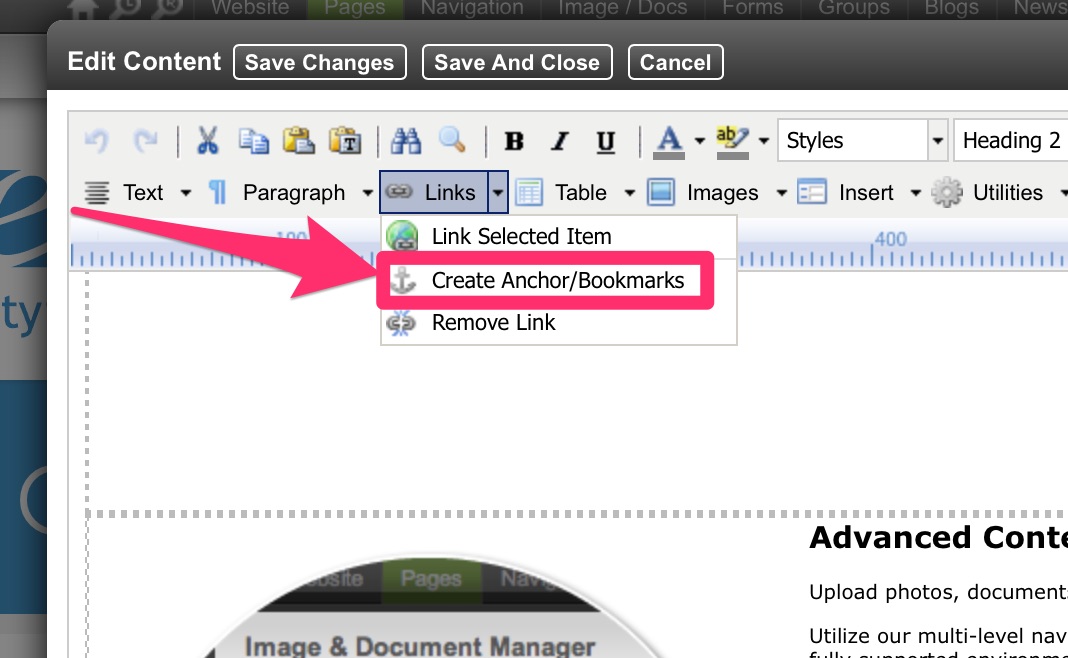
4. In the small window that opens, you will need to give your anchor a name. Put your anchor name in the textbox--and make sure to either remember or copy the name (we are going to use it later). Then click the "Insert" button
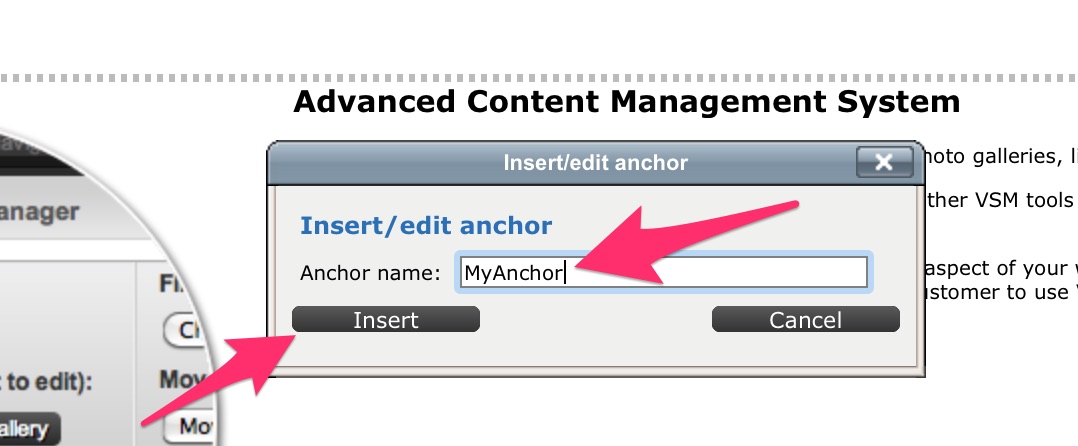
You will now see a small little icon on your page where your mouse cursor is, indicating that there is now an anchor there
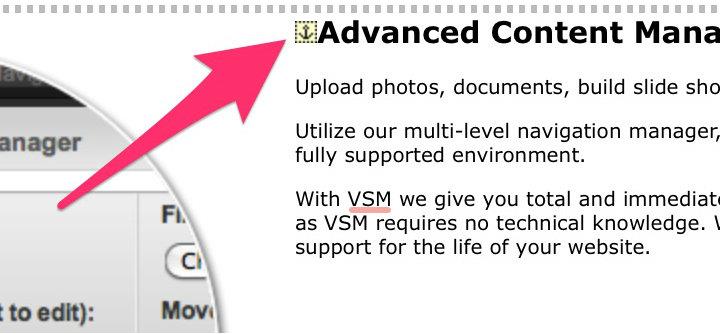
You can repeat steps 2 thru 4 for however many anchors you need on your page.
After you've done all this, go ahead and 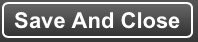 your page and publish it. And don't forget that we are going to need that anchor name later.
your page and publish it. And don't forget that we are going to need that anchor name later.
5. Now that you've inserted your anchor into your page, we can now link to that anchor from another page. Go ahead and edit the page you want to link from, and highlight the text that you want to link
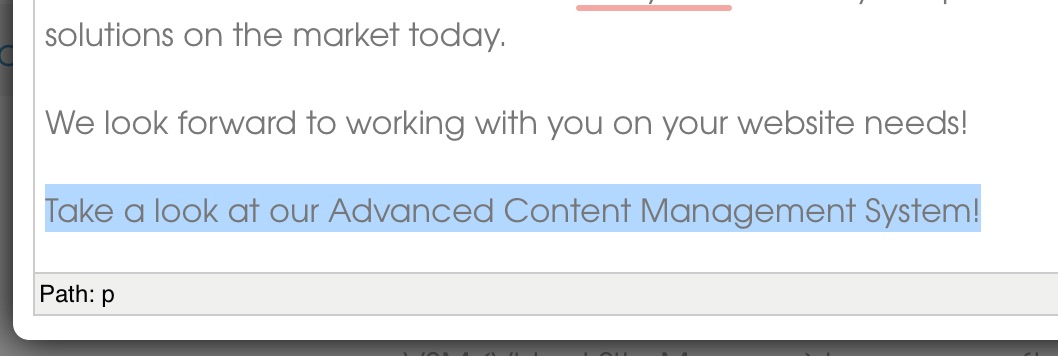
6. Go up to the editor toolbar and click the "Links" dropdown, and select the "Link Selected Item" option
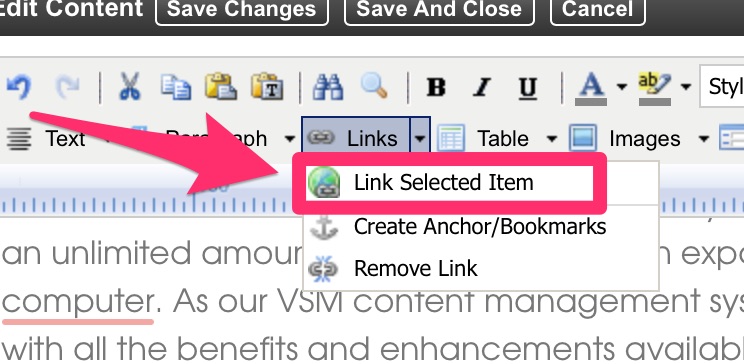
7. In the window that opens, go to the "Internal Page" dropdown, and find the page that you just put the anchor(s) on and select it
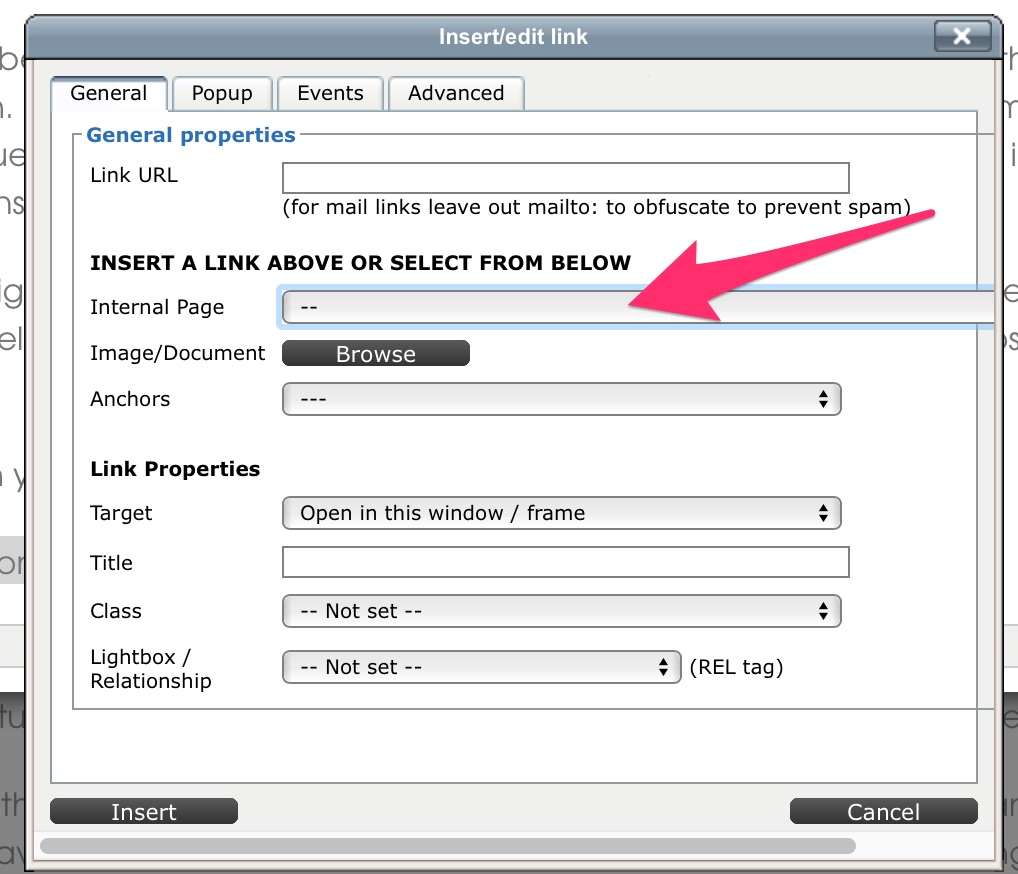
You will see the Link URL textbox populate with the link to the page:
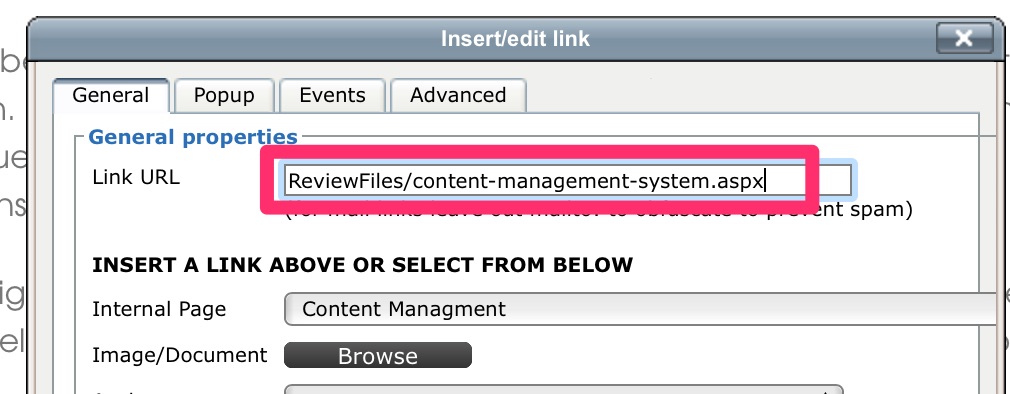
8. Remember that anchor name? Now's the time to use it. Inside of that link URL textbox, go to the end and enter a hashtag "#" and then your anchor name after that. My anchor's name was "MyAnchor", so I will put "#MyAnchor"
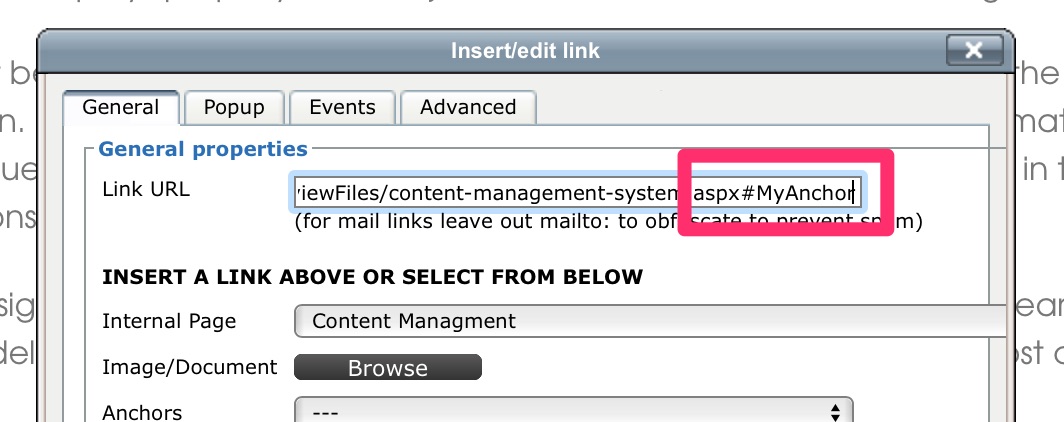
9. Now, all you need to do is click the  button, then
button, then 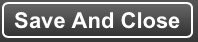 your page, then republish it. Now, when you click on your link on the page, it will go to your first page and jump down to the anchor.
your page, then republish it. Now, when you click on your link on the page, it will go to your first page and jump down to the anchor.
Repeat steps 5 thru 9 for however many anchors you need to link to.
Contact us with any questions you have concerning this process.